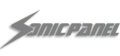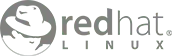1. Configuración del Servicio SMTP en Google Workspace
Paso 1: Configurar un Usuario y Crear una Contraseña de Aplicación
- Crear un usuario en Google Workspace: Si no tienes un usuario específico para enviar correos, crea uno en la consola de administración de Google Workspace.
- Habilitar la verificación en dos pasos: Ve a la cuenta de Google del usuario que vas a utilizar, y en la sección de seguridad, habilita la verificación en dos pasos.
- Crear una contraseña de aplicación: En la misma sección de seguridad, crea una contraseña de aplicación que utilizarás para la configuración SMTP.
Paso 2: Configurar los Parámetros SMTP
Los parámetros para la configuración SMTP de Google Workspace son:
- Servidor SMTP: smtp.gmail.com
- Puerto:
- Para TLS: 587
- Para SSL: 465
- Requiere autenticación: Sí
- Nombre de usuario: Dirección de correo de Google Workspace (e.g., usuario@dominio.com)
- Contraseña: Contraseña de aplicación generada en el paso anterior
2. Configuración en cPanel
Paso 1: Acceder a cPanel
- Accede a tu cPanel ingresando a tudominio.com/cpanel o mediante el enlace proporcionado por tu proveedor de hosting.
- Ingresa tus credenciales de acceso.
Paso 2: Configuración de DNS
Para asegurarse de que los correos electrónicos se enruten correctamente y no se marquen como spam, debes configurar los registros DNS en cPanel.
- Entrar a la sección de "Zone Editor"
- Busca y haz clic en “Zone Editor” o “Editor de Zonas DNS”.
- Configurar los registros MX
- Añade o edita los registros MX para que apunten a los servidores de correo de Google Workspace.
- Los registros MX de Google Workspace son:
- ASPMX.L.GOOGLE.COM. Prioridad: 1
- ALT1.ASPMX.L.GOOGLE.COM. Prioridad: 5
- ALT2.ASPMX.L.GOOGLE.COM. Prioridad: 5
- ALT3.ASPMX.L.GOOGLE.COM. Prioridad: 10
- ALT4.ASPMX.L.GOOGLE.COM. Prioridad: 10
- Si ya hay registros MX configurados, asegúrate de eliminarlos o desactivarlos antes de añadir los de Google Workspace.
- Configurar el registro SPF
- Añade un registro TXT para SPF:
- v=spf1 include:_spf.google.com ~all
- Añade un registro TXT para SPF:
- Configurar el registro DKIM
- En la consola de administración de Google Workspace, ve a la sección de "Configuración de DKIM" y genera la clave DKIM.
- Añade el registro TXT correspondiente en cPanel.
Paso 3: Configurar Enrutamiento de Emails
- Acceder a la sección de "Email Routing"
- Busca y haz clic en “Email Routing” o “Enrutamiento de Correos”.
- Configurar el enrutamiento
- Selecciona el dominio que deseas configurar.
- Elige la opción “Remote Mail Exchanger” o “Intercambiador de Correo Remoto” para que los correos sean manejados por Google Workspace.
Paso 4: Configuración de la Cuenta de Correo en un Cliente de Email
- Acceder a la configuración del cliente de correo (Outlook, Thunderbird, etc.).
- Añadir una nueva cuenta de correo:
- Ingresa los detalles de la cuenta de Google Workspace.
- Utiliza la configuración SMTP detallada previamente (smtp.gmail.com, puerto 587 para TLS o 465 para SSL, etc.).
- Configurar el servidor de salida (SMTP):
- Servidor: smtp.gmail.com
- Puerto: 587 (TLS) o 465 (SSL)
- Nombre de usuario: Dirección de correo de Google Workspace
- Contraseña: Contraseña de aplicación generada
- Configurar el servidor de entrada (IMAP o POP3) (opcional):
- Servidor IMAP: imap.gmail.com, Puerto: 993 (SSL)
- Servidor POP3: pop.gmail.com, Puerto: 995 (SSL)
Resumen Final
- Configurar un usuario en Google Workspace y generar una contraseña de aplicación.
- Ajustar los registros DNS en cPanel para MX, SPF y DKIM.
- Configurar el enrutamiento de correos en cPanel.
- Configurar la cuenta de correo en tu cliente de email preferido utilizando los parámetros SMTP de Google Workspace.
Con estos pasos, tu servicio SMTP de Google Workspace debería estar configurado correctamente, y podrás utilizarlo para enviar correos electrónicos corporativos desde tu dominio propio.