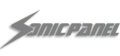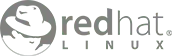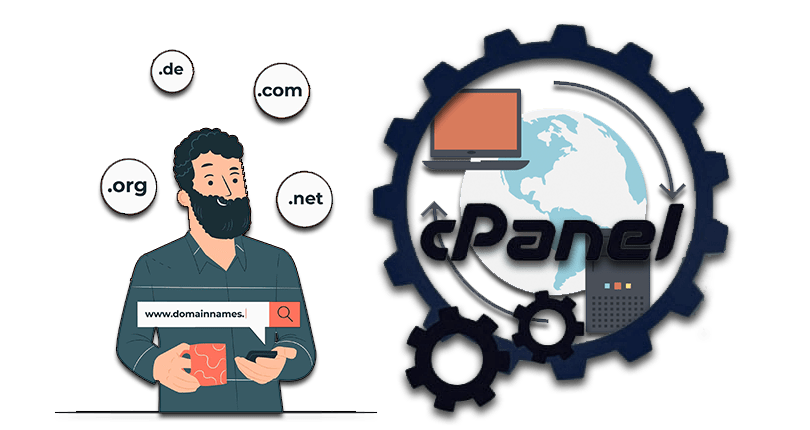
Agregar un dominio adicional en cPanel permite gestionar varios sitios web desde un solo panel de control. Esta guía te enseñará a hacerlo paso a paso, explicando también configuraciones clave y cómo verificar que todo esté correctamente configurado. ¡Comencemos!
1. Accede a tu cPanel
Para empezar, sigue estos pasos para ingresar a tu cPanel y localizar la sección de dominios.
- Acceso a cPanel: Abre tu navegador e ingresa a la URL de acceso a cPanel, como
https://tudominio.com:2083, e introduce tu usuario y contraseña.
2. Ubica la opción "Dominios"
Una vez dentro de cPanel, verás varias opciones y categorías. Ahora, busca la sección Dominios.
- Navegación en cPanel: En la pantalla principal, localiza y haz clic en Dominios para acceder a las opciones de gestión de dominios.
3. Añadir un Dominio
Este es el paso donde agregarás el dominio que deseas.
- Crear un nuevo dominio: Una vez en la página de administración de dominios, selecciona Crear un nuevo dominio.
- Nombre del dominio: En el campo correspondiente, ingresa el nombre del dominio que deseas agregar (por ejemplo,
tudominio.com).
Consejo: Recuerda ingresar el dominio completo sin “www” al principio. Si tienes varias extensiones (por ejemplo, .com y .net), repite este proceso para cada una.
4. Configura las Opciones
A continuación, cPanel te dará algunas opciones para personalizar la configuración del dominio.
- Directorio raíz: cPanel creará automáticamente una carpeta en la raíz de tu servidor, generalmente con la estructura
/home/tudominio.com. Puedes modificar este directorio si prefieres otro nombre. - Subdominio: cPanel generará un subdominio automáticamente. Esta opción es útil si quieres vincular el dominio nuevo a un subdominio existente.
- Compartir archivos con el dominio principal: Solo activa esta opción si deseas que el nuevo dominio comparta el mismo contenido del dominio principal. De lo contrario, mantén esta opción desactivada.
5. Completa la Creación del Dominio
Cuando termines de configurar, finaliza el proceso.
- Confirmar creación: Haz clic en Enviar o Añadir dominio. cPanel procesará tu solicitud y añadirá el dominio en unos segundos.
6. Verifica la Configuración de DNS
Para que tu dominio funcione correctamente, es fundamental que apunte a las DNS de tu servidor.
- Revisión de DNS: Dirígete al panel de administración de tu proveedor de dominios y verifica que las DNS coincidan con las de tu servidor. Generalmente, las DNS tienen un formato similar a
ns1.tuproveedor.comyns2.tuproveedor.com.
Consejo: Los cambios en DNS pueden tardar hasta 48 horas en propagarse por completo.
¿Cómo saber si tu dominio está listo?
Después de completar los pasos anteriores, verifica que el dominio esté funcionando correctamente visitándolo intoDNS: checks DNS, escribe tu dominio en el formulario y tras su análisis mostrara que DNS están propagados, deberá mostrar los DNS aplicados para poder utilizar el dominio y que pueda ser visitado.
Conclusión
Agregar un dominio en cPanel es un proceso sencillo que te permitirá gestionar múltiples sitios en un solo servidor. Siguiendo estos pasos, podrás configurar y verificar correctamente cada dominio adicional.
Recuerda que, después de agregar el dominio, puedes empezar a cargar contenido, instalar CMS como WordPress o configurarlo según tus necesidades.