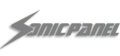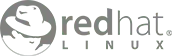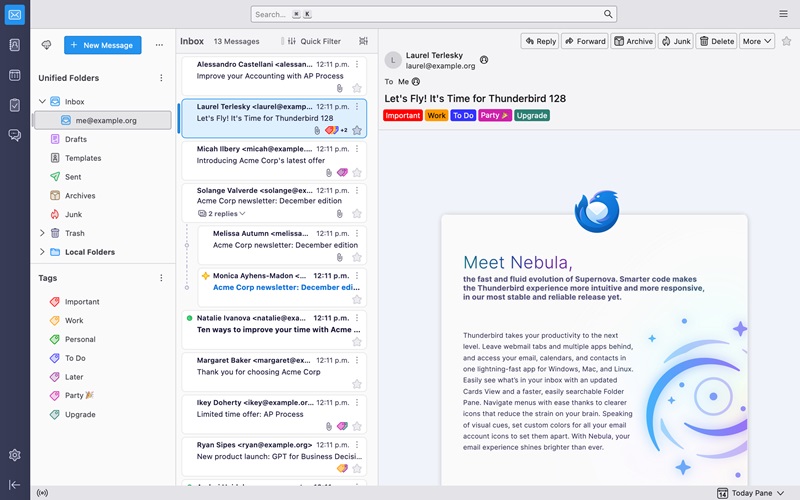
En este artículo te explico paso a paso cómo configurar una cuenta de correo corporativa en cualquier cliente de correo externo (como Outlook, Thunderbird, Apple Mail, entre otros). Utilizaremos IMAP para recibir correos y SMTP para enviarlos, todo bajo conexión segura con SSL.
Si manejas correos electrónicos con un dominio personalizado, seguramente te interesará mantener todo sincronizado en tu cliente de correo favorito. ¡Es más fácil de lo que crees! Aquí te muestro cómo hacerlo.
Información que necesitas antes de empezar
Antes de configurar tu cuenta en un cliente de correo externo, asegúrate de tener la siguiente información a mano:
- Servidor de correo entrante (IMAP): Este suele ser
mail.tudominio.com. - Servidor de correo saliente (SMTP): Generalmente, es el mismo que el servidor entrante, es decir,
mail.tudominio.com. - Nombre de usuario: La dirección de correo completa (ejemplo:
tucorreo@tudominio.com). - Contraseña: La que asignaste al crear la cuenta de correo en cPanel.
Configuración de IMAP y SMTP con SSL
Correo entrante (IMAP)
- Servidor:
mail.tudominio.com - Puerto:
993 - Método de cifrado: SSL/TLS
- Nombre de usuario: Tu dirección de correo completa (ejemplo:
tucorreo@tudominio.com) - Contraseña: La que configuraste para la cuenta.
Correo saliente (SMTP)
- Servidor:
mail.tudominio.com - Puerto:
465 - Método de cifrado: SSL/TLS
- Requiere autenticación: Sí
- Nombre de usuario: Tu dirección de correo completa.
- Contraseña: La misma contraseña de la cuenta.
Configuración paso a paso en los principales clientes de correo
Outlook
- Abrir Outlook: Ve a Archivo > Agregar cuenta.
- Configura tu cuenta manualmente: Introduce tu dirección de correo y selecciona Opciones avanzadas. Marca la opción Configurar mi cuenta manualmente.
- Selecciona IMAP como el tipo de cuenta.
- Introduce los datos de tu servidor:
- Correo entrante:
- Servidor:
mail.tudominio.com - Puerto:
993 - Cifrado: SSL/TLS
- Nombre de usuario y contraseña: los de tu correo.
- Servidor:
- Correo saliente (SMTP):
- Servidor:
mail.tudominio.com - Puerto:
465 - Cifrado: SSL/TLS
- Requiere autenticación: Sí (con los mismos datos de usuario y contraseña).
- Servidor:
- Correo entrante:
- Prueba de conexión: Outlook verificará la configuración y te permitirá empezar a usar tu cuenta si todo es correcto.
Thunderbird
- Abrir Thunderbird: Ve al menú y selecciona Opciones > Configuración de cuentas.
- Añadir una cuenta de correo: Introduce tu nombre, dirección de correo y contraseña. Luego selecciona Configurar manualmente.
- Introduce la configuración:
- Correo entrante (IMAP):
- Servidor:
mail.tudominio.com - Puerto:
993 - Cifrado: SSL/TLS
- Autenticación: Contraseña normal.
- Servidor:
- Correo saliente (SMTP):
- Servidor:
mail.tudominio.com - Puerto:
465 - Cifrado: SSL/TLS
- Autenticación: Contraseña normal.
- Servidor:
- Correo entrante (IMAP):
- Haz clic en Finalizar y tu cuenta estará lista para usar.
Apple Mail
- Abrir Mail: Ve a Preferencias > Cuentas y selecciona Agregar cuenta.
- Elige IMAP como tipo de cuenta y añade tu nombre, dirección de correo y contraseña.
- Introduce la configuración del servidor:
- Correo entrante:
- Servidor:
mail.tudominio.com - Puerto:
993 - Cifrado: SSL/TLS.
- Servidor:
- Correo saliente (SMTP):
- Servidor:
mail.tudominio.com - Puerto:
465 - Cifrado: SSL/TLS.
- Servidor:
- Correo entrante:
- Guarda los cambios y listo, tu correo debería estar configurado.
Solución de problemas comunes
Si después de seguir estos pasos encuentras algún problema, aquí te dejo algunos consejos útiles:
- Error de autenticación: Verifica que el nombre de usuario sea la dirección de correo completa y que la contraseña sea correcta. Si es necesario, restablece la contraseña desde cPanel.
- Problemas de conexión SSL: Asegúrate de que el certificado SSL está instalado correctamente en tu servidor de correo. Puedes comprobar esto desde cPanel en la sección SSL/TLS.
- Fallo en la conexión a los servidores: Si no puedes conectarte a los servidores IMAP o SMTP, verifica que los puertos 993 (IMAP) y 465 (SMTP) estén abiertos en el firewall de tu red local.
¡Todo listo!
Con estos pasos, deberías poder configurar tu cuenta de correo corporativa en cualquier cliente externo sin complicaciones. Mantener tus correos organizados y sincronizados es fundamental para la productividad, ¡así que no dudes en seguir esta guía y disfrutar de una experiencia más cómoda con tu correo electrónico!